Mapsoft BookMarker
A Publishing Tool for use with Adobe Acrobat and Adobe Acrobat DC to create bookmarks in pdf.
(version X upwards)
Running under WindowsTM Operating Systems
Issue 4
January 2024
This publication contains proprietary information that is protected by copyright. No part of this publication may be photocopied, reproduced or translated without the prior written consent of Mapsoft Computer Services Limited. The information contained in this publication is subject to change without notice. Considerable effort has been made to ensure that this manual is free of inaccuracies or omissions, but Mapsoft Computer Services Limited assumes no responsibility or liability for any errors or inaccuracies that may appear herein.
Mapsoft Computer Services Limited shall not be liable for any direct, incidental or consequential damages of any nature, or losses or expenses resulting from the use of this material.
Adobe and Acrobat are trademarks of Adobe Systems Inc which may be registered in some jurisdictions.
Microsoft is a registered trademark and WindowsTM and Windows NTTM are trademarks of Microsoft Corporation.
Mapsoft is a registered trademark of Mapsoft Computer Services Limited.
Other brand or product names are the trademarks or registered trademarks of their respective holders.
1998 -2021 by MAPSOFT COMPUTER SERVICES LIMITED. All rights reserved in all countries.
15 Erme Court
Leonards Road
Ivybridge
Devon PL21 0SZ
United Kingdom
Tel: +44 (0) 2032 900473
email: support@mapsoft.com
Table of Contents
Introduction
BookMarker is a very powerful publishing tool which allows you to create a hierarchical list of bookmarks for a PDF document, based on the structured level of headings within that document. The bookmark hierarchy will match the heading hierarchy used within the document.
BookMarker creates bookmarks in pdf by taking advantage of the different font sizes used within a document. Typically, most large documents are organised by chapter, section, sub-section, sub-sub-section etc. Thus, the obvious bookmark list for such documents is one based on those different hierarchical document headings. Different size fonts are usually used to distinguish different levels of heading from each other and from the surrounding text. Most well-structured documents use larger fonts for higher level headings and their smallest font for body text, as illustrated in the example below.
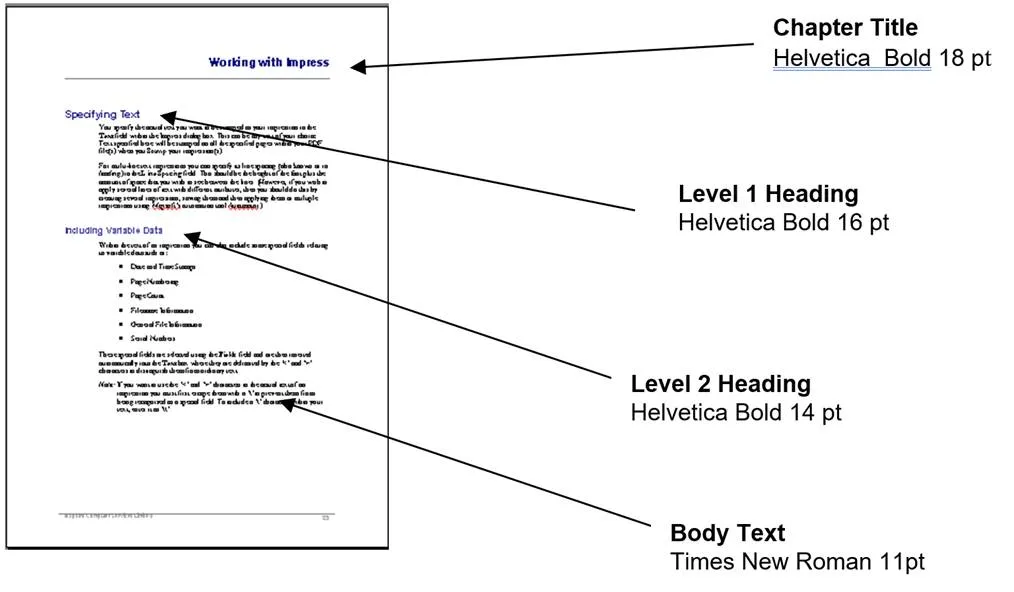
You supply information about the different levels of heading (font, size, style etc) that you wish to be used in the creation of the bookmarks in pdf . The BookMarker tool will then scan the document and pick out the different levels of heading based on information you supply. It then automatically creates a hierarchical set of bookmarks based on the headings it has found.
You can choose if all bookmarks or only level 1 bookmarks should display in the BookMark Pane within Acrobat when a document is first opened.
The following diagram shows a set of sample bookmarks created using the BookMarker tool
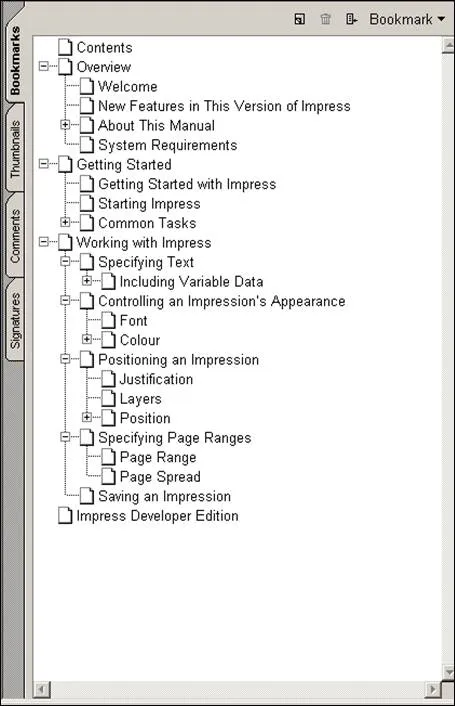
When setting up a bookmark, do not select either text that was drop-shadowed or a font that was globally changed in the previous application. BookMarker will not create bookmarks for such text.
Using the BookMarker Tool
In order to create bookmarks for a pdf document, you must first identify the actual font settings that have been used for those heading levels within that document which you want to convert into bookmarks in the pdf file. Only once you have identified each heading level for which you wish to create bookmarks can you go on to create the bookmarks themselves.
You do not have to create bookmarks for all the different heading levels found within a pdf document. For example, if a document goes down to four sub-section levels you may choose to use only three levels or possibly only two levels of heading when creating your bookmark list.
It is important that the headings follow a hierarchy in the original document in order for the bookmarks to be created correctly
For example:
A level 4 heading should be preceded by a level 3 heading, which in turn should be preceded by a level 2 heading and so forth. Failure to do this can result in bookmarks labelled Unknown being created.
These can be deleted manually although they can be avoided altogether by following the above format
To create bookmarks for a single document:
- Open the document for which you wish to create bookmarks.
- Select Plug-Ins > Mapsoft >BookMarker … from Acrobats main menu.
- The BookMarker dialog box now appears.
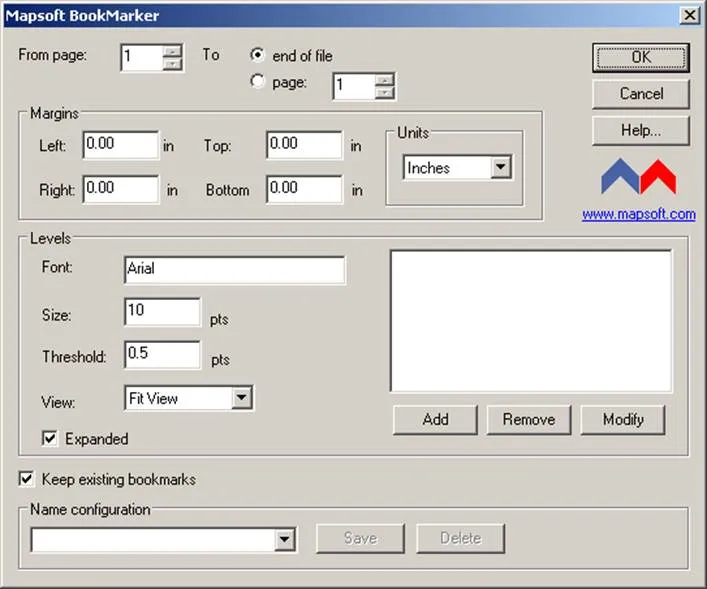
- Enter the page range for which you wish bookmarks to be created in the From Page field and its associated To field. By default bookmarks will be created for all pages within the document that contain headings that match the criteria you are going to select using this dialog box.
- Set the margins (and their units) in the Margins fields. Only text that matches the font and size criteria specified in this dialog box and lies within the margins specified here will be used in the creation of bookmarks. Any text matching the specified font and size criteria but lying outside these margins will not be used. This is useful, for example, if page footers or headers (which you would be unlikely to want to include as bookmarks) contain text with the same attributes as those used for bookmarks.
6.Next, set the Levels properties of the highest level headings within your document for which you wish to create bookmarks. To do this fill in the Font, Size, Threshold and View fields.
♦Simply select a first level heading within your document using Acrobats Text Select Tool, (not the TouchUp Text tool) then click the Add button in the BookMarker dialog box. This will automatically populate both the Font and Size fields with the relevant font and size information for the selected text.
Alternatively, if you know the relevant font information you can type this information in manually. First, type in the details of the font used for first level headings into the Font field and the size of that font into the Size field (in points), For example, if the top level headings within a document are 18pt Helvetica, Bold, type Helvetica, Bold into the Font field and 18 into the Size field.
♦Next, type the height tolerance that will be used when searching for fonts into the Threshold field. Text with a font size lying within the tolerance range specified here will all be considered as a match. If no tolerance level were to be set, only text matching the font size exactly would be matched.
This is a particularly useful feature as when a document is converted from a word processing package into a PDF document, or if a paper copy is scanned in and converted to PDF using Adobe Acrobat Capture, font sizes are often not converted exactly. They frequently have small discrepancies in size. For example, a heading originally defined as having a font size of 18 points within a word processing package could be converted as 18.19 or 17.98 points (or another similar size) within Acrobat. If you were to set a threshold level of .2 then BookMarker would recognise both these font settings as 18pt and these sized headings would all be converted into bookmarks. Otherwise, if no threshold level were to be set, bookmarks would not be created for these headings, as BookMarker would only select text with a point size (in this example) of exactly 18 pts.
♦Next select the magnification at which the bookmarks should be displayed once they are created. Click on the arrow in the View field to select the option you require, for example Fit View.
See the section BookMarker Options later in this chapter for full details on all the options available here.
- Click Add to set this particular level of bookmark, as illustrated below.
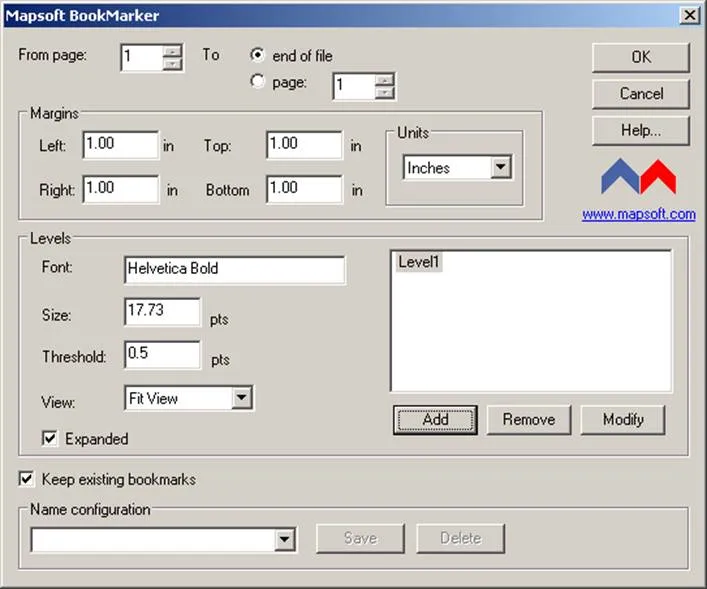
8.Repeat steps 6 and 7 for the second level of headings within your document, then the third level and so on, until you have defined the criteria to be used for all the levels of bookmarks you wish to create.
As you add each new level it will appear in the box to the right of the BookMarker dialog box. Each new level will be nested below the previously defined one demonstrating the hierarchy the bookmark list will follow when it is created:
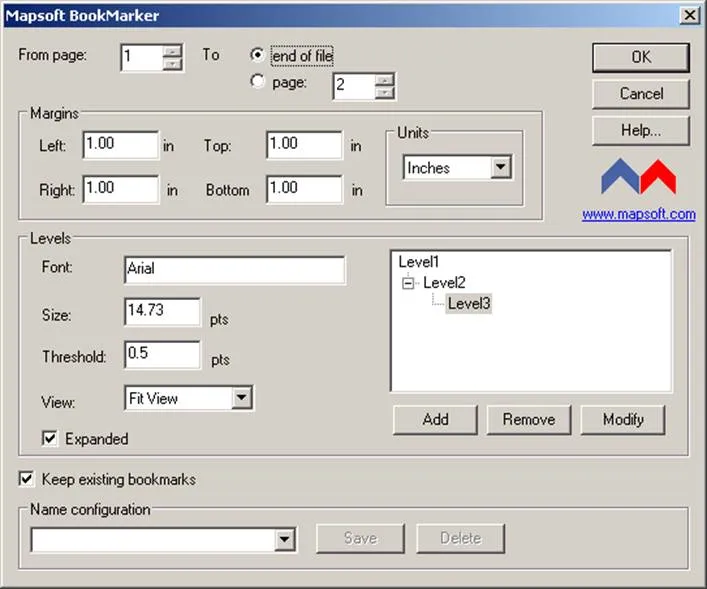
If you change any of the page range or margins settings for an existing level, these values are automatically modified for all other bookmark levels.
You can remove a heading type from the bookmark list by selecting the Level representing that heading type from the right-hand box in the BookMarker dialog box, and then clicking Remove. Any sub-levels nested below that level of bookmark will automatically be incremented by one level.
9.By default the Expanded check box is selected which ensures that all levels of bookmark will be shown in the Bookmarks pane when the file is first opened. If you do not want all levels of bookmark to be shown, simply de-select this checkbox for those levels of bookmark that you do not wish to be shown when the file is initially opened.
If you de-select this checkbox for a level make sure you also de-select any lower bookmark levels too. For example, if you de-select expanded view for level 3 headings, you would also have to de-select it for any level 4 headings, level 5 headings and so on. If you fail to do this your collapsed view will not work properly. We suggest that you work back up through the levels to ensure you achieve the desired effect.
- By default, the Keep Existing Bookmarks checkbox is selected which retains any existing bookmarks that might already exist in the document. De-select this checkbox if you wish to discard existing bookmarks.
- Optionally, enter a name in to the Name Configuration field and click its associated Save button to save your bookmarker definition for later reuse with other files, or for use with Mapsoft Automator.
- Click OK to create the hierarchical list of book marks.
BookMarker will now scan the currently open pdf document to find all occurrences of text that match the font criteria you selected and will automatically create a set of hierarchical bookmarks from the text it finds. These bookmarks will be displayed in the panel to the left of your document within Acrobat. A bookmark will be created for each individual match found. The bookmarks will be nested to show the hierarchy of the headings from which they have been formed. You should check this bookmark list carefully a bookmarks will be created for any text within your document that matches the specified font, size and style so it is possible that some bookmarks you do not want may be created. You can easily delete any unwanted bookmarks using Acrobats standard Bookmark > Delete Bookmark(s) functionality.
Saving a BookMarker Configuration
To save a particular BookMarker configuration, simply enter a name for it into the Configuration Name field, then click the Save button. This makes this particular definition available for re-use in another session of BookMarker. It also makes it available for use with Automator, Mapsofts unique automation tool which allows you to bookmark multiple files in batch mode or to use BookMarker in conjunction with other Mapsoft publishing tools.
Once saved, you can delete any existing BookMarker configurations you no longer require simply by selecting the appropriate one from the drop-down list in the Configuration Name field and then clicking the Delete button.
BookMarker Options
The following options can all be set in the BookMarker dialog box:
From Page | The first page for which bookmarks are to be created. By default, this is the first page of the document. | |
To | The last page for which bookmarks are to be created. By default, this is the last page of the document. | |
Margins | Specifies the Top, Bottom, Left and Right margins within which the BookMarker is to operate. Any text lying outside the margins specified here will be ignored by BookMarker even if it matches the rest of the criteria set. This is useful for (for example) excluding Headers and Footers from the BookMarker operation. | |
Units | The units of measurement to be used in calculating the positions of the Margins. These can be: | |
Level Properties | Allows you to set the properties for each heading level for which bookmarks are to be created. BookMarker will use the criteria you specify here when selecting text to be used as bookmarks: Inherit Zoom, the same zoom and position in the document window is used to display the bookmarks target text, as was used when the bookmark was originally created Fit Height, fits the whole height of the page containing the bookmarks target text into the display. This is regardless of the zoom or display that was in force when the associated bookmark was created | |
Expanded | Controls whether bookmarks are expanded or not within the BookMark pane when the document is first opened. If this option is selected (the default) all bookmarks are shown in the BookMark pane within Acrobat when the PDF file is first opened. If you de-select this checkbox for a particular level of bookmark then lower of bookmark will be collapsed in the Bookmark view when the document is first opened. | |
Retain Existing Bookmarks | Controls whether or not any existing bookmarks that might exist in the pdf file are retained. These are retained by default. | |
Name Configuration | Allows you to save the current bookmarker definitions for later re-use with other files or for use with Mapsofts Automator tool. Enter a name for the current definition into this field and then click Save. You can also select existing definitions within this field and click Remove if you wish to remove any existing bookmarker definitions. | |
Add | Adds the current Level Properties definition as a new level of bookmark. | |
Remove | Removes the currently selected bookmark level from the hierarchical list of bookmarks and automatically increments all sub-levels by one to ensure no gap is left in the hierarchy. | |
Modify | Allows you to edit the currently selected bookmark level. | |
OK | Commences the bookmark creation process in the pdf file. The document is scanned to find all headings matching the criteria specified in the BookMarker dialog box, and a hierarchical list of bookmarks based on that information is then created. | |
