How to create PDF Bookmarks in a PDF
- Microsoft Word: As part of the Office suite, Word allows users to export documents to PDF with bookmarks automatically generated from the document’s headings and styles.
- LibreOffice Writer: An open-source word processor that supports exporting documents as PDFs with bookmarks. The bookmarks in the PDF can be generated from the document headings, making navigation easier in the final PDF document.
- Scribus: Although primarily a desktop publishing (DTP) program, Scribus can export documents to PDF with bookmarks. It’s designed for layout, typesetting, and preparation of files for professional-quality image-setting equipment.
- Apple Pages: Part of the iWork suite, Pages is a word processor for macOS that offers the ability to export documents to PDF with bookmarks. The bookmarks can be generated from the table of contents or document headings.
- Google Docs: A web-based word processor that allows users to download documents as PDFs with an option to include document outline items as bookmarks in the PDF. This feature makes it easy to navigate the exported PDF document.
- Microsoft PowerPoint: While primarily a presentation program, PowerPoint can export presentations to PDF with bookmarks. These bookmarks are generated based on the slide titles, facilitating easy navigation through the PDF.
- Apache OpenOffice Writer: Similar to LibreOffice Writer, this open-source word processor can export documents to PDF with bookmarks, which are created from the headings in the document.
- Adobe InDesign: Part of the Adobe Creative Cloud product suite. InDesign is Adobe’s software for arranging and designing pages for both print and digital media, including flyers, posters, stationery, slideshows, and other formats.
- the slow and monotonous way of adding bookmarks where you create each bookmark in Adobe Acrobat manually
- use Mapsoft Bookmarker which will automate the process.
Mapsoft BookMarker plugin for Adobe® Acrobat®
Bookmarker is an Adobe® Acrobat® plug-in to create bookmarks in pdf. It is easy to use and far easier than the manual process of creating bookmarks in Adobe Acrobat. Just:- Open Bookmarker
- Select text within your PDF file that you wish to use to define a bookmark level.
- Define which level this text represents
- Run Bookmarker to create PDF bookmarks that will appear in the bookmark hierarchy.
- Use our optional TOCBuilder plug-in to create a fully linked table of contents (TOC) in your document
Creating and adding PDF bookmarks with BookMarker to pdf files is straightforward. In the Bookmarker dialog, you can easily and quickly create multi-level bookmarks to any depth. Bookmarker can be used with Adobe Acrobat Standard and Adobe Acrobat Pro.
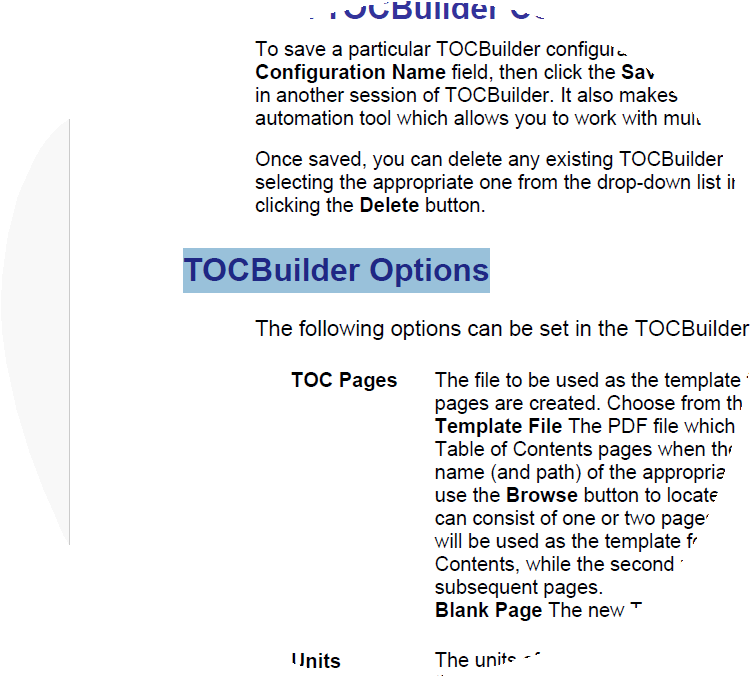
By keeping the Bookmarker window (see below) open and using the TextSelect tool from the Acrobat toolbar, you highlight a text sample, such as a heading or sub-heading, whose attributes define a specific bookmark level. Unlike other bookmarking tools that limit the number of levels you can create, BookMarker imposes no such restrictions.
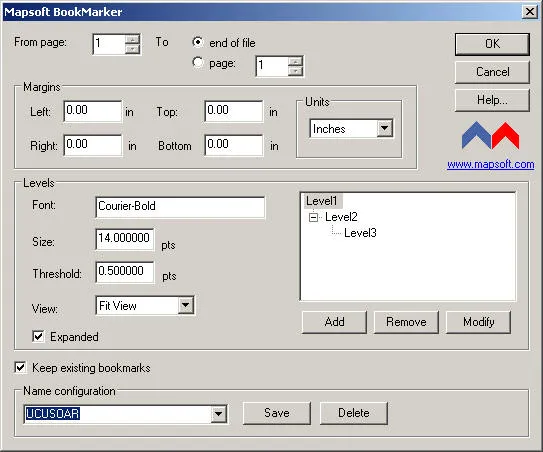
Used in conjunction with TOCBuilder, BookMarker gives you unrivalled power and flexibility. Once you have decided how you want the bookmark levels to be set, the settings can be saved for reuse using the Name configuration functionality.
Other User Interface Options when you create PDF Bookmarks
From Page … To – this allows a range of pages to be defined. For example this could be used to just specify the pages in a chapter. This is the pages as defined by the navigation page numbers in Acrobat and may not match the page numbering physically printed on the PDF pages.
Expanded – all bookmarks on that level will be expanded if set
Keep existing bookmarks – If you set this checkbox, any existing bookmarks in the PDF bookmark list will be retained. When the plugin creates new bookmarks in the PDF, it will add these bookmarks to the existing bookmark list.
See Adobe help for Acrobat in the Adobe help system for editing bookmarks.
Frequently Asked Questions (FAQs) about Mapsoft BookMarker Plugin for Adobe® Acrobat®
What is the Mapsoft BookMarker plugin for Adobe® Acrobat®?
The Mapsoft BookMarker plugin is a tool designed to simplify the process of creating bookmarks in PDF files. It integrates with Adobe Acrobat Standard and Adobe Acrobat Pro to provide an easier alternative to manual bookmark creation.
How does BookMarker simplify the bookmark creation process?
BookMarker allows users to select text within a PDF to define bookmark levels and then automatically creates a bookmark hierarchy based on these selections. This process is faster and more intuitive than manually creating bookmarks in Adobe Acrobat.
What are the steps to create bookmarks using BookMarker?
- Open BookMarker.
- Select the text within the PDF that you want to use for defining a bookmark level.
- Define which level the selected text represents.
- Run BookMarker to generate the bookmarks in the PDF file.
Can BookMarker create multi-level bookmarks?
Yes, BookMarker can create multi-level bookmarks to any depth without any restrictions.
How do I select text for creating bookmarks with BookMarker?
You can use the TextSelect tool from the Acrobat toolbar to highlight the text you want to use for bookmarks. This text can be headings, subheadings, or any other text that defines a specific bookmark level.
What is the TOCBuilder plugin and how does it work with BookMarker?
TOCBuilder is an optional plugin that works with BookMarker to create a fully linked table of contents (TOC) in your PDF document, enhancing the document’s navigability.
Can I save my bookmark settings for future use?
Yes, BookMarker allows you to save your bookmark level settings using the Name configuration functionality, which can be reused for consistent bookmark creation.
What does the ‘From Page … To’ option do in BookMarker?
This option allows you to define a range of pages for bookmark creation, useful for specifying pages within a chapter or a specific section of the PDF.
What does the ‘Expanded’ option do in BookMarker?
If the ‘Expanded’ option is set, all bookmarks on that level will be expanded when the PDF is opened, providing an easy overview of the document structure.
What happens if I check the ‘Keep existing bookmarks’ option?
If this option is checked, any existing bookmarks in the PDF will be retained, and the new bookmarks created by BookMarker will be added to the existing list.
Can I try out BookMarker before purchasing?
Yes, there is a tryout version available for users to test the features of BookMarker before making a purchase.
Where can I find the user guide for BookMarker?
The user guide for BookMarker can be found on the Mapsoft website, providing detailed instructions on how to use the plugin effectively.
How can I purchase the Mapsoft BookMarker plugin?
The BookMarker plugin can be purchased from the Mapsoft online store.
